
http://wzero3.iinaa.net/

http://wzero3.iinaa.net/
WILLCOM D4 徹底レビュー 番外編
WILLCOM D4 Ubuntu化その2「UbuntuD4ライブUSBメモリーからの起動」
今回はいよいよ、ライブUSBメモリーを作成し、そこからUbuntuを起動してみましょう。
USBメモリーからの起動は、ライブCDからの起動よりも軽快に動くのでWILLCOM D4でも充分実用的に使用できるようになります。
ただし、Ubuntuを使用する前にWILLCOM D4のリカバリーディスクを先に作成しておくことを強くおすすめします。
間違ってUbuntuをHDDにインストールしてしまった場合、Windoesが消されてしまいますので。
スポンサード リンク
用意するもの
UbuntuのライブUSBメモリーを作成するには、FAT32でフォーマットしたUSBメモリーが必要ですので用意しておいてください。
容量は4GBか8GB程度ほしいところです。
FAT32でフォーマットしたUSBメモリーには、4GBまでしか記憶領域を作れないので8GB以上のメモリーはもったいないかと思います。
ちなみに僕は、microSDをメモリーカードリーダーに入れてUSBメモリーのように使用しています。
1.jpg)
Buffaloの小型メモリーカードリーダー。
こんなふうにmicroSDを差し込んでUSBメモリーのように使えます。

WILLCOM D4に挿したところ。
非常にコンパクトです。
1.jpg)
他にもIO.DATAのUSBメモリー、「TB-BH2/8G/K」もUbuntuのライブUSBメモリーとして問題なく使用できました。
UbuntuライブUSBメモリー作成
1.jpg)
では、まずはパソコンに前回作成したUbuntuのライブCDをセットし、ライブCDからUbuntuを起動してください。
ここでは一応、WILLCOM D4で作業していますが、WILLCOM D4ではライブCDでの使用がかなり不安定なので、この作業も出来ればもう少しスペックの高いパソコンで行われたほうがよいかと思います。
WILLCOM D4の場合は、WILLCOM D4にUSBポートが最低2つあるUSBハブを接続し、CDドライブを接続(もちろんセルフパワーで)、前回作成したUbuntuのライブCDをセットしてください。
この状態でWILLCOM D4の電源を入れます。
1.jpg)
Ubuntuが起動したら、画面上の「システム」→「USB スタートアップ・ディスクの作成」をクリックします。
このような画面が表示されたら、「インストールディスクイメージ」にCDドライブが選択されていることを確認。
「使用するUSBディスク」にUSBメモリーが選択されていることを確認して、「データ保存領域を確保し、行われた変更を保存します」にチェック。
「確保する容量」をスクロールして最大値まで設定しておきます。
(ちなみに最大値を4GB以上に設定してもメモリーカードがFAT32なので記憶領域は4GBまでしか作成されません)
ただし、Ubuntu9.04ではこの「データ保存領域の確保」にバグがあるようで、実際にはデータ量域を作成できず、変更した内容を保存できません^^;
これについてはまた後ほど対策方法を解説しますね。
すべての設定が終わったら「スタートアップ。ディスクの作成」をクリックします。
1.jpg)
「スタートアップ。ディスクの作成」がはじまります。
しばらく待ちましょう。
1.jpg)
バグのせいで、「スタートアップ。ディスクの作成」が途中までしか完了していなくても、このように「インストールが完了しました」と表示されるので「OK」をクリック。
データ保存領域の確保は出来ていませんが、一応、これでライブUSBメモリーの完成です。
ライブUSBメモリーからのUbuntu起動
ではさっそく、ライブUSBメモリーからUbuntuを起動してみましょう。
WILLCOM D4にライブUSBメモリーを装着し、WILLCOM D4の電源を入れ、画面の左下に「<F2> to enter System Configuration.」と表示されたらすぐにキーボードで「Fn」+「2」を押し続けて下さい。
セットアップユーティリティ画面が表示されるまで押し続けします。
1.jpg)
このようなセットアップユーティリティ画面が表示されたら、「→」キーで「Boot」メニューに移動。
「↓」キーで、BOOT DEUICE PRIORITYの「1st boot device」を選択、「Enter」キーを押します。
1.jpg)
このような画面が出たら「↓」キーで「USB HDD」を選択し、「Enter」キーを押します。
これで「1st boot device」がUSBメモリーに設定され、ライブUSBメモリーから起動できるようになります。
ちなみに同じ方法で「2st boot device」は「Hard Disk」にしておき、ライブUSBメモリーが装着していないときはHDDのWindowsから起動するようにしておきます。
21.jpg)
「→」キーで「Exit」メニューに移動。
「↓」キーで「Exit Saving Changes」 (設定内容を保存して終了)を選択、「Enter」キーを押します。
2.jpg)
「Savis Configuration Changes and Exit Now?」(設定を保存して終了しますか?)と表示されたら「Yes」が選択されていることを確認して「Enter」キーを押します。
これで自動的に電源が切れて、ふたたびWILLCOM D4が起動します。
1.jpg)
ライブUSBメモリーからUbuntuのスタートアップ画面が表示されたら、「コンピュータに変更を加えないでUbuntuを使ってみる」が選択されていることを確認して「Enter」キーを押します。
1.jpg)
2分ほど待つとこのようにUbuntuが起動し、すべての機能が使えるようになります。
みなさんも上手く起動できたでしょうか。
1.jpg)
とりあえず、画面上の「アプリケーション」→「オフィス」→「OpenOffice.org Ward Processar」をクリックしてみてください。
1.jpg)
このようにWardが起動しWindowsパソコンのような感覚で使用することが出来ます。
ライブUSBメモリーの記憶領域確保方法
さて、先ほども書きましたが、Ubuntu9.04の「スタートアップ。ディスクの作成」にはバグがあり、設定の変更などが保存できません。
Ubuntu8.10などでは問題なく設定保存できるので、次のUbuntu9.10バージョン(2009年10月発表予定)ではちゃんと直されていると思いますが…
一応、Ubuntu9.04でも何通りかの方法で記憶領域を作成する方法がありますので、ここで解説しておきますね。
パターンA
記憶領域を作成する方法の一番目はライブCDで起動したUbuntuの「端末」を使い、記憶領域「casper-rw」を作成しUSBメモリーにコピーする方法です。
ただしこの方法では、最大でも400MB程度の領域しか作れません。
ライブCDからの起動ではなくHDDにUbuntuをインストールしてこの作業を行えばもっと大きな領域(4GBまで)を作れるのですが、WILLCOM
D4のHDDへのUbuntuインストールはブートセレクター(OS起動時に読み込まれる特殊な領域)がHDDに残ったりするのであまりおすすめは出来ません。
まあ、一応、ライブCDで記憶領域を作成する方法を解説しておきますね。
まずはライブCDを使ってUbuntuを起動します。
(この作業はWILLCOM D4でなくても構いません。)
Ubuntuが起動したら、おなじパソコンにライブUSBメモリーもセットしておきます。
そして画面上の「アプリケーション」→「端末」をクリックで起動。
このように「端末」が起動します。
Ubuntuの「端末」はWindowsでいうところのコマンドプロンプトのようなものです。
まずは、dd if=/dev/zero of=casper-rw bs=1M count=3096と入力し「Enter」キーを押します。
処理がはじまりこのように表示されたでしょうか。
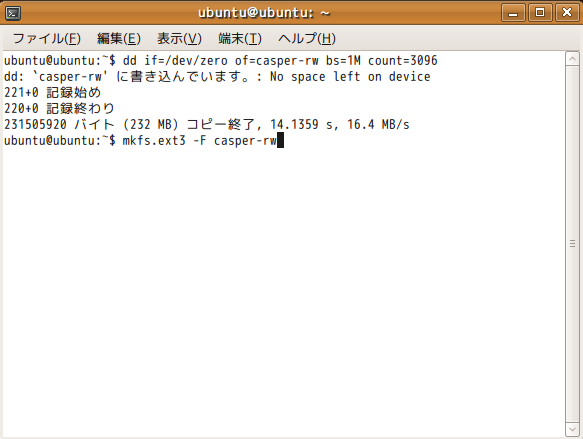
次に、続きにmkfs.ext3 -F casper-rwと入力。
「Enter」キーを押します。
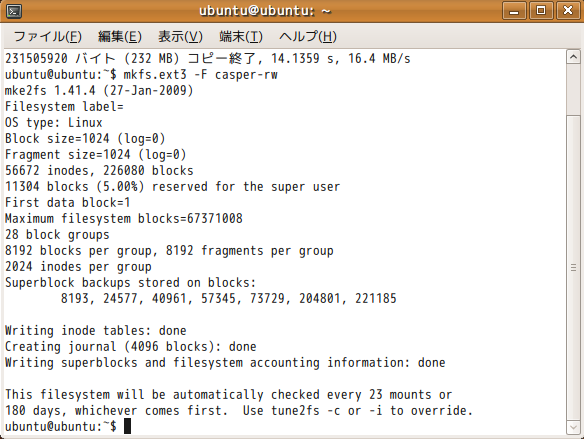
このような画面になったら「端末」を閉じてください。
(ここで端末を閉じないと次の「Home」の内容が表示されないので注意)
.png)
「端末」を閉じたら、画面上の「場所」→「ホーム・フォルダー」を開きます。
「ホーム・フォルダー(ubuntu)」の中に「casper-rw」というファイルが作成されているでしょうか。
(もし入力を間違えるなどしてうまくいかなかったら、一端Ubuntuをシャットダウンし、もう一度やり直してください。)
「casper-rw」がうまく作成されていたらこれを右クリック「コピー」して、Ubuntu(ライブUSBメモリー)の入っているUSBメモリーを開きそこに貼り付けます。
以上で、ライブUSBメモリーに記憶領域が作成されました。
パソコンをシャットダウン後、ライブUSBメモリーからWILLCOM D4でUbuntuを起動し、なにか設定を変更してシャットダウン。
もう一度起動後に設定が保存されているか確認してください。
ただし、先ほども書きましたがこの方法では4MBほどの記憶領域しか作成できませんので、もしそれ以上の記憶領域を作りたい場合は次に紹介する方法なども参考にしてみて下さい。
パターンB
ライブUSBメモリーに400MB以上の保存領域を作成する方法のひとつは、Ubuntu8.10をダウンロード、ライブCDを作成し、そこからUbuntu8.10の「USB
スタートアップ・ディスクの作成」で「インストールディスクイメージ」にUbuntu9.04のISOイメージを指定する方法です。
Ubuntu9.04のISOイメージはメモリーカードなどにいれておくとよいでしょう。
この方法でなら、Ubuntu9.04のライブUSBイメージが作成され最大で4GBの保存領域も問題なく作成されます。
ただし、Ubuntu8.10とUbuntu9.04の両方のISOイメージをダウンロードしなければいけないのでかなり時間はかかりますが…
パターンC
ライブUSBメモリーに400MB以上の保存領域を作成するもうひとつの方法は、こちらもUbuntu8.10をダウンロード、ライブCDを作成し、そこから「USB
スタートアップ・ディスクの作成」でUbuntu8.10のライブUSBメモリーを作成。
そのライブUSBメモリー内にある「casper-rw」をUbuntu9.04のライブUSBメモリーにコピーする方法です。
この方法でもUbuntu9.04のライブUSBメモリーに最大で4GBの記憶領域を作成でき問題なく使用できました。
まあ、どの方法も手間がかかったりと一短一長ですが、ひとつの参考までにということで。
ライブUSBのUbuntuアンインストール
ライブUSBに入れたUbuntuのアンインストールは基本的にはそのUSBをFAT32でフォーマットすればOKです。
見えない領域にブートセレクタが残って多少データ量域が減ってしまいますが、データの書き込みなどには支障がありません。
(ただし、他のLinnux系OSなどをこのUSBにインストールできなくなる可能性はありますが…)
スポンサードリンク
Yahoo!オークション
(Yahoo!オークションでWLIICOM D4 W-SIMなしを探す)
WILLCOM D4 Linux化ホームへ
WILLCOM D4 Ubuntu化その1「Ubuntuをダウンロード」へ
WILLCOM D4 Ubuntu化その2「UbuntuD4ライブUSBメモリーからの起動」
WILLCOM D4 Ubuntu化その3「UbuntuD4でインターネット(有線LAN)」へ
WILLCOM D4 Ubuntu化その4「UbuntuD4でインターネット(無線LAN)」へ
W-ZERO3 短歌的活用術(トップページに戻る)
当サイトはリンクフリーです、どうぞご自由に。
Copyright(c) 2009 Yoshihiro Kuromichi (plabotnoitanji@yahoo.co.jp)
スポンサードリンク